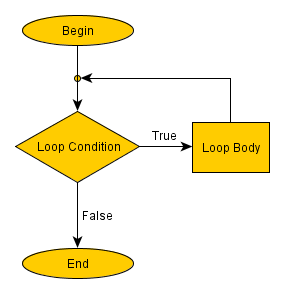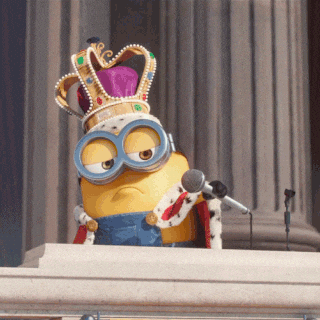Preliminary steps:¶
download the PNDA docker image:
run:
docker pull sination/pnda:101run the docker image on your system
(Linux and Mac) run:
docker run -it -p 9999:9999 -v `pwd`/data:/data sination/pnda:101once we all have jupyterlab running on our browsers
Open a terminal and we're good to go!
General notes:¶
tab is your friend (use it wisely!)
make use of google, nearly everything that you think of is possible. (don't forget stackoverflow)
this tutorial is available online at PNDA github page, however, here's another good resource to check.
feel free to ask questions if you ran into a trouble
File management¶
First of all, what's a path?
- address to a directory (folder) or file
Important things to know about paths: relative vs. absolute, special path characters /, ., .., ~, and metacharacters *, ?
where you are
pwd
change where you are
cd <path>
cd data
pwd
what is there (nothing!)
ls [path]
create a folder (let's put something here)
mkdir [path/]<name> [...]
mkdir test
- create multiple folders
mkdir test1 test2
create an empty file
touch [path/]<name>
touch test.txt
- list more information
ls -l
ls -a
ls -la
write into file
echo "Hello World!" > [path/]<name>echo "Byebye World!" >> [path/]<name>vi [path/]<name>nano [path/]<name>
nano test.txt
download a file
wget <URL>
wget "http://textfiles.com/humor/aussie.lng"
copy a file
cp <source file> <destination directory>
cp ./aussie.lng ./test2/
cp ./aussie.lng ./aussie.txt
copy a directory (folder)
cp -r <source directory> <destination directory>
cp -r ./test2 ./test3
move a file
mv <file> <destination directory>
mv ./aussie.lng ./test/
rename a file / directory
mv <old name/path> <new name/path>
mv ./aussie.txt ./aussie_terms.txt
remove a file / directory
rm [-r] <name/path>
view a file
show all:
cat <name/path>show start:
head [-n ...] <name/path>show end:
tail [-n ...] <name/path>show less but all!:
less <name/path>also there's
grepbut hopefully we'll get back to it later
information of a file
wcwc -l
compress/extract a directory
tar ...to compress:
tar -czvf <archive_name>.tar.gz <directory>to extract:
tar -xzvf <archive_name>.tar.gzexplanation:
- -c is for creating an archive
- -z is for compressing it using gzip
- -v is to do it in verbose mode (report what's happening)
- -f is to specify archives file name
-x is for extracting an archive
There is also
unzipandunrarif you needed.
some other useful basic commands:
duanddfto check sizesdateto check the datesortto sort a list of nameslnto link directories (similar to windows shortcuts)in case you wanter to find out more about a command:
man <command>for example:
man wc
Remote access¶
You need to access one of the imaging computers that someone else is using to copy some data onto your own computer.
You can't access nimble and blinky through your own computer -- but you have remote access to them.
virtually sit behind a computer on a terminal!
ssh ...more specifically:
ssh {username}@{serveraddress}after this, you're sitting on a terminal on the server.
NOTE: if you want to ssh to a server from windows you migh need a terminal emulator or some tweaks on windows 10
you wanna get more fancy with ssh?
check this link
copy files and directories to/from a remote sever
scp ...from server:
scp yourusername@yourserver:/home/yourusername/examplefile .to server:
scp examplefile yourusername@yourserver:/home/yourusername/here's a detailed blog post on scp and sss for future reference
copy only if needed
rsync
useful tools to use over ssh:
you want to check the load on an imaging machine:
tophtophaving terminals running regardless of session:
screen(we'll get back to this later)
Shell Scripting¶
using the shell commands that we have learnt in a well documented way
- automate routines
- reduce manual workload
- run a list of commands sequentially
what can you do in a shell script:
- all you could do in a terminal and more...
let's write this in a text file and name it script.sh
Note: Bash scripts usually have a .sh extension and are run in the terminal.
#!/bin/bash
# Author : ...
# Date : ...
# Script follows here:
echo "What is your name?"
we also might need to give it permission to execute! (chmod +x script.sh)
#!/bin/bash
# Author : ...
# Date : ...
# Script follows here:
today=`date`
echo "Today is: ${today}"
echo "What is your name?"
#!/bin/bash
# Author : ...
# Date : ...
# Script follows here:
today=`date`
echo "Today is: ${today}"
echo "What is your name?"
read name
echo "hello ${name}"
We can have different variable types:
# a string:
name="workshop tutorial"
# a list of entries:
names=("name 1" "name 2" "name 3")
# now check these commands:
echo "First name: ${names[0]}"
echo "All names: ${names[*]}"
# a number:
i=12
# now you can do basic operations:
echo `expr $test + 2`
check here to find out more about operators.
Concepts: Inputs and outputs¶
Introduce flexibility by providing variables from outside your script.
#!/bin/bash
# Author : ...
# Date : ...
# Script follows here:
today=`date`
echo "Today is: ${today}"
name=$1
echo "hello ${name}"
Concepts: Logical Statements¶
complete syntax:
if [ condition ]; then
"do something ..."
elif [ condition ]; then
"do something else ..."
else
"what are you gonna do???"
fi
Concepts: Logical Statements¶
simple example:
#!/bin/bash
# Check if your input is "password"
if [ $1 == "password" ]
then
echo "access granted!"
else
echo "access denied!"
fi
Concepts: Loops¶
For loops in bash; syntax:
for ITEM in item1 item2 ... itemN
do
"do this for every item"
done
We can use a dummy dataset that I've already created on nimble.
Let's download it then, it sits at the following directory:
/data/nimble/work/sina/PNDA/test_subjects.tar.gz
Here's what we need to do:
scp <user>@maggie.nnf.unimelb.edu.au:/data/nimble/work/sina/PNDA/test_subjects.tar.gz ./
#!/bin/bash
# Author : Sina M.L.
# Date : 08.04.2019
# Script to find subjects with missing files:
main_folder=$1
prefix=$2
echo "These subjects are missing functional:"
for subpath in `ls "./${main_folder}/"`; do
if [[ ${subpath} == ${prefix}_* ]]; then
if [ ! -f "./${main_folder}/${subpath}/func/rest.nii" ]; then
echo ${subpath}
fi
fi
done
echo "These subjects are missing anatomical:"
for subpath in `ls "./${main_folder}/"`; do
if [[ ${subpath} == ${prefix}_* ]]; then
if [ ! -f "./${main_folder}/${subpath}/anat/T1w.nii" ]; then
echo ${subpath}
fi
fi
done
Can we combine the two to find all subjects who are missing any file?
#!/bin/bash
# Author : Sina M.L.
# Date : 08.04.2019
# Script to generate sample dataset:
main_folder=$1
prefix=$2
mkdir "./${main_folder}"
# bash syntax
for id in {0..106}
do
mkdir "./${main_folder}/${prefix}_${id}"
mkdir "./${main_folder}/${prefix}_${id}/anat"
mkdir "./${main_folder}/${prefix}_${id}/func"
echo "functional MRI!" > "./${main_folder}/${prefix}_${id}/func/rest.nii"
echo "T1w MRI!" > "./${main_folder}/${prefix}_${id}/anat/T1w.nii"
done
for id in {1..106..16}
do
rm "./${main_folder}/${prefix}_${id}/func/rest.nii"
done
for id in {4..106..13}
do
rm "./${main_folder}/${prefix}_${id}/anat/T1w.nii"
done
Screen:¶
multiple long living windows on a machine!¶
You've logged into maggie on your computer through ssh and want to copy a large dataset from one folder to another.
But you need to leave and close your computer. When you close terminal, the copying gets terminated.
You can run jobs in a screen and can check them later from wherever!
Screen:¶
Create a screen under your name:
screen -S <name>Note: be carefull in using upper/lower case properly
Screen:¶
a screen is created! now what?
list existing screens:
screen -lsre-Enter the existing screen:
screen -r <name>detach an already attached screen:
screen -d <name>
Screen:¶
alright! I'm inside the screen, what can I do?
You can have multiple windows inside one screen! each window is a separate terminal session.
create a window:
^a clist all windows:
^a "
Note: ^ is short for using the ctrl key with the next key.
Screen:¶
alright! I'm inside the screen, what can I do?
You can have multiple windows inside one screen! each window is a separate terminal session.
rename a window:
^a Ago to next window:
^a ngp to previous window:
^a p
Note: ^ is short for using the ctrl key with the next key.
Screen:¶
Wait there's more...
detach the screen:
^a dclose the screen (for good! take care!):
^a \just close a window (be careful with this one):
^d
Note: ^ is short for using the ctrl key with the next key.
Screen:¶
Want to get more fancy?
vertical split tab:
^a |horizontal split tab:
^a Sgo to next tab:
^a tabget rid of the tabs (your windows are safe):
^a Q
Note: ^ is short for using the ctrl key with the next key.
Regular expressions¶
We will use it to play with some dictionary terms!
First make sure you have the dictionary file:
scp <user>@maggie.nnf.unimelb.edu.au:/data/nimble/work/sina/PNDA/words.txt ./
Here's the simplest usecase: (matches any string that has the expression)
grep -e "expression" words.txt
Regular expressions¶
"^expression": matches any string that starts with expression
grep -e "^expression" words.txt
"expression$": matches any string that ends with expression
grep -e "expression$" words.txt
"^expression$": matches exactly with expression
grep -e "^expression$" words.txt
Regular expressions¶
"*": matches zero or more repetitions
grep -e "ucce*" words.txt
grep -e "ap*le" words.txt
"+": matches one or more repetitions (needs to be escaped)
grep -e "ap\+le" words.txt
grep -E "ap+le" words.txt # this uses extended regular expressions
"?": matches zero or one repetitions (needs to be escaped)
grep -e "appen\?s" words.txt
grep -E "appen?s" words.txt # this uses extended regular expressions
"{}": matches mentioned number of repetitions (needs to be escaped)
grep -E "c{2}e{2}" words.txt
grep -E "c{1,3}e{2}" words.txt
"()": group expression (needs to be escaped)
grep -E "(ca){2}" words.txt
Regular expressions¶
"|": OR operator (needs to be escaped)
grep -E "(b|d)lub" words.txt
"[]": OR operator for anything inside
grep -E "[abd]lub" words.txt
"[^]": negate OR operator for anything inside
grep -E "[^abcd]lub" words.txt
Other interesting subjects to talk about if we have time (also good for further reading):¶
metacharacters:
* ? [ ] ' " \ $ ; & ( ) | ^ < > new-line space tabshould be escaped with
\if needed....
Other interesting subjects to talk about if we have time (also good for further reading):¶
quotes: the differences of
',", and ```...
Other interesting subjects to talk about if we have time (also good for further reading):¶
reverse search with
^r...
Other interesting subjects to talk about if we have time (also good for further reading):¶
- here document: giving input to interactive shells
command << delimeter
inputs
delimeter
here's an example:
#!/bin/bash
filename=test.txt
vi $filename <<EndOfCommands
i
This file was created automatically from
a shell script
^[
ZZ
EndOfCommands
- ...